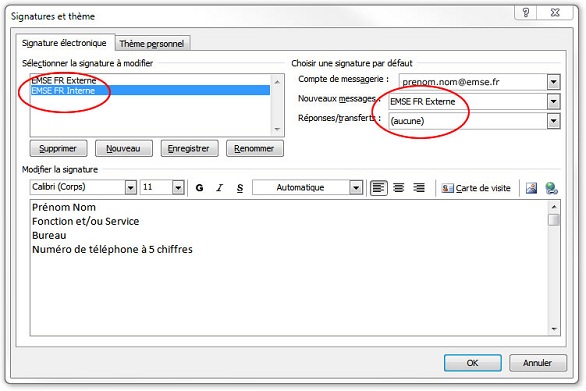- Ouvrez votre client de messagerie Outlook.
- Cliquez sur le bouton « Nouveau message éléctronique » de l’onglet « Accueil ».
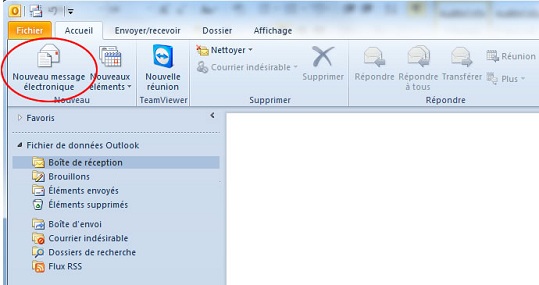
- Dans la fenêtre de ce nouveau message, cliquez sur le menu « Signature » puis sur la rubrique « Signatures… ».
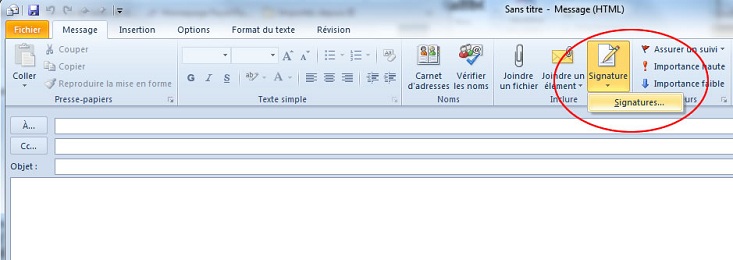
- Créez une nouvelle signature via le bouton « Nouveau » puis tapez un nom pour cette signature (par exemple : EMSE FR Externe).
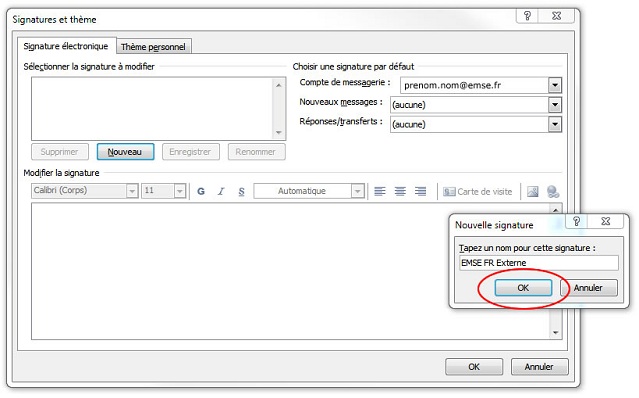
- Collez (CTRL+V) dans la zone d’édition la signature École précédemment copiée. Vous pouvez maintenant modifier la signature à votre convenance : nom, prénom, fonction…
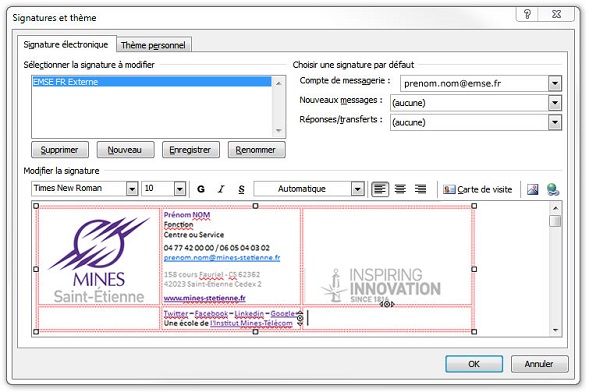
- Enregistrez la signature (via le bouton « OK »). Puis fermez la fenêtre d’édition du nouveau message.
Gestion des signatures
Votre nouvelle signature est maintenant saisie.
Celle utilisée dans cet exemple est formelle, il est conseillé d’en faire usage lorsque vous communiquez avec des interlocuteurs extérieurs à l’école.
Vous pouvez créer d’autres signatures (étapes 3 à 6) notamment en anglais ou simplifiée pour les correspondances en interne comme dans l’exemple ci-dessous.
A noter : Vous pouvez choisir une signature par défaut pour les nouveaux messages et les réponses/transferts.