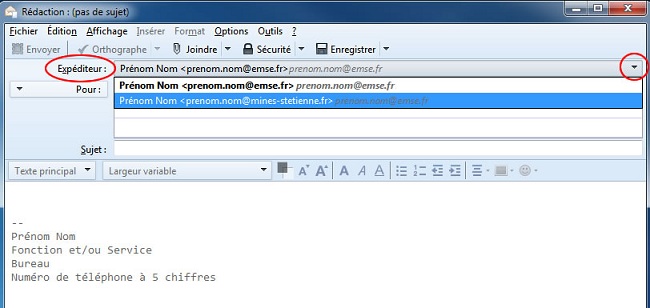- Ouvrez votre client de messagerie Thunderbird.
- Cliquez sur le bouton « Ecrire » (Créer un nouveau message).

- Dans le texte de ce nouveau message, collez (CTRL+V) la signature École précédemment copiée.
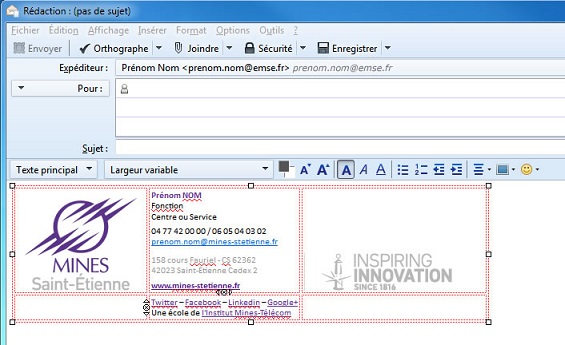
- Vous pouvez maintenant modifier la signature à votre convenance : nom, prénom, fonction, …
Attention : Pour modifier le lien hypertexte de l’adresse courriel, double-cliquez sur le lien. Une fenêtre s’ouvre et vous permet alors de modifier ce lien (ne remplacer que le prenom.nom).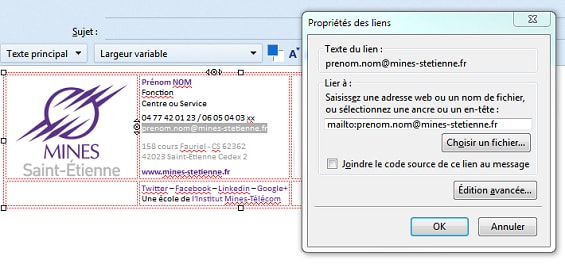
- Vérifier, en double-cliquant sur les images « Mines Saint-Etienne » et « Inspiring Innovation since 1816 », que celles-ci ne soient pas jointes au message.
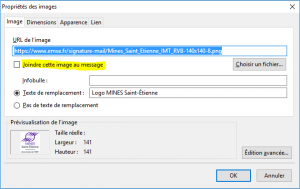
- Cliquez sur le menu « Fichier >> Enregistrer comme » puis le bouton « Fichier… ».
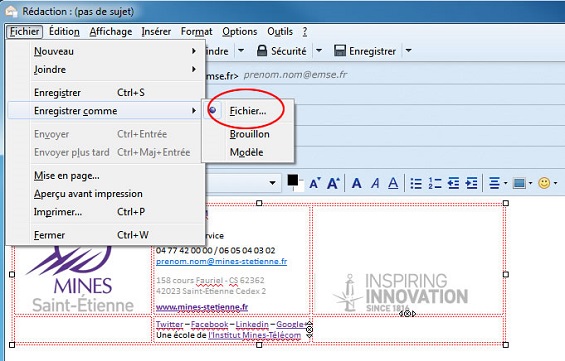
- Enregistrez ce contenu dans un fichier au format html (exemple : EMSE-FR-Externe.html) dans un dossier spécifique nommé par exemple « Mes signatures ». Puis, fermez la fenêtre de rédaction de message sans enregistrer.
A noter : Vous pouvez créer un sous-dossier directement à l’aide du bouton « Nouveau dossier » figurant dans le menu.
- Ouvrez le menu « Outils » puis cliquez sur le bouton « Paramètres des comptes… ».

- Sélectionnez si besoin votre compte dans le panneau à gauche, par défaut il s’agit de votre compte de messagerie école.
Dans le formulaire, saisissez votre « Identité par défaut ». Votre adresse électronique à privilégier pour l’extérieur est celle de type prenom.nom@mines-stetienne.fr.
Cochez la case « Apposer la signature à partir d’un fichier (texte, HTML ou image) », puis cliquez sur le bouton « Choisir… ». Sélectionnez ensuite le fichier que vous avez enregistré lors de l’étape 5.
Validez via le bouton « Ok ».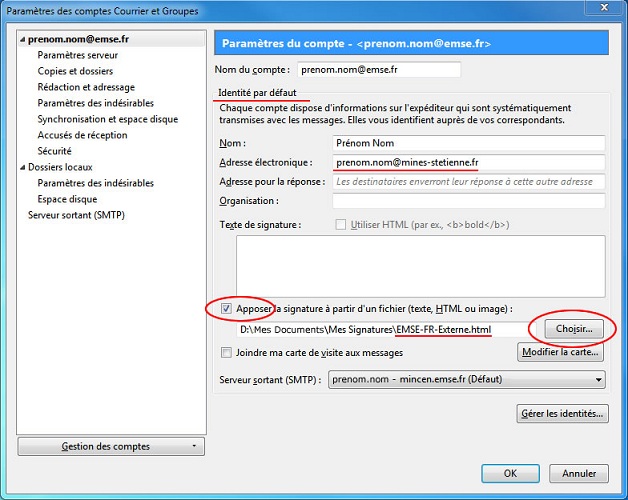
Gestion des signatures
Votre nouvelle signature est maintenant saisie.
Celle utilisée dans cet exemple est formelle, il est conseillé d’en faire usage lorsque vous communiquez avec des interlocuteurs extérieurs à l’école.
Vous pouvez créer d’autres signatures notamment en anglais ou simplifiée pour les correspondances en interne de la manière suivante.
- Ouvrez le menu « Outils » puis cliquez sur le bouton « Paramètres des comptes… ».
Cliquez sur le bouton « Gérer les identités… » (1). Dans cette nouvelle fenêtre, cliquez sur le bouton « Ajouter » (2).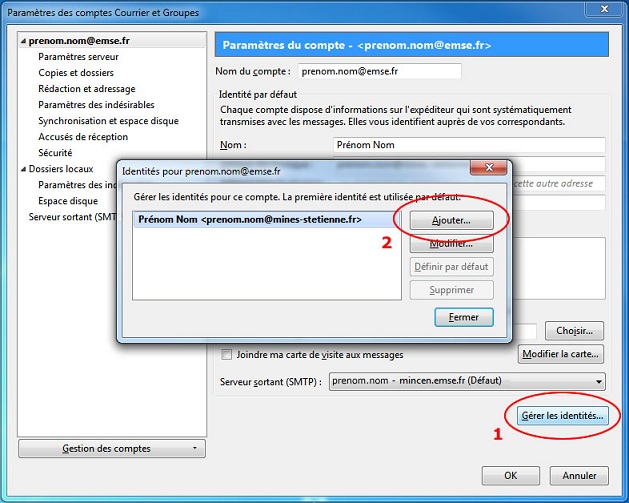
- Dans le formulaire, saisissez une autre « Identité ». Votre adresse électronique à privilégier pour l’intérieur est celle de type prenom.nom@emse.fr.
Validez via le bouton « Ok ».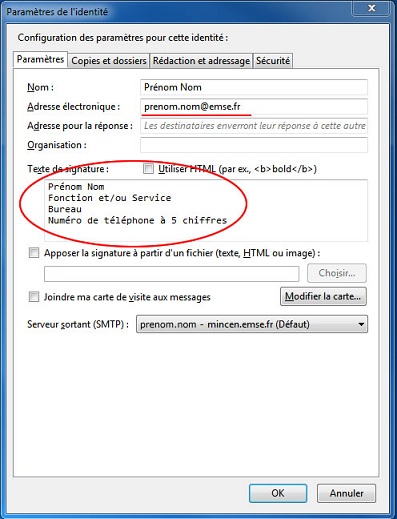
- L’identité qui figure en gras est celle définie par défaut pour chaque nouveau message.
Pour changer la signature par défaut, sélectionnez celle souhaitée (1), puis cliquez sur le bouton « Définir par défaut » (2).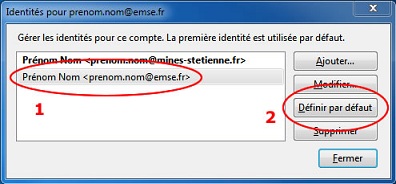 Vous obtenez alors…
Vous obtenez alors…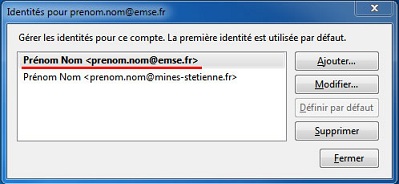
- Lors de la rédaction d’un nouveau message, la signature par défaut est automatique ajoutée.
Vous pouvez à tout moment la changer via le menu « Expéditeur ».